皆さんは自分でイチからPCを作成したことがありますか?
筆者は、インフラといえば「クラウド」という目に見えない抽象的なものしか触れてこなかったため、ハード周りにはとことん弱い人間です。
そんな私にとって、自分でパーツ選びからパソコン制作まで実践することは非常に勉強になると思ったので、今回初めて挑戦することにしました。
少し敷居の高いと思われる自作パソコンですが、こんな私でも、無事に完成し動作させることができましたので、
今回はパソコンにあたり必要なパーツや各パーツの選び方についてご紹介しようと思います!
これまでクラウドしか触ったことがない人、ハード周りが苦手な人こそ、自作PCに挑戦してもらいたいので、そのきっかけになれば嬉しいなと思います。
パソコン作成に必要なパーツについて
まず、パソコンを自作するにあたり必要なパーツは下記の通りです。
必須
PCケース
CPU (+CPU冷却ファン)
マザーボード
メモリ
外部記憶装置
電源
場合によっては必要
グラフィックボード
その他、パソコン本体の作成には必須ではありませんが、画面を見て操作したり実際に動かすためには下記のような周辺機器も必要になります。
OS以外は、すでにお持ちのものがあればそちらを使用するでも良いと思います。
モニター
キーボード
マウス
スピーカー
OS
各パーツの役割、選定方法
PCパーツを選定する流れは、以下が良いと思います。
※ 絶対にこのパーツを使いたい!というものがあれば、もちろんそのパーツを基準に考えてくださいね。
- グラフィックカード
- CPU
- マザーボード
- メモリ
- ストレージ
- 電源ユニット
- パソコンケース
各パーツ選びの詳細を下記に記載していきます。
グラフィックボード(GPU)

グラフィックボード(GPU)は、画像やビデオ処理、ゲームなどグラフィックに関連した処理をおこなう部品です。
まず、パソコンの使用用途を考え、性能的にGPUが必要かどうかを考えます。
下記の場合、GPUが必要になります。
GPUを購入する必要があるのは、
・CPUにGPUが内蔵されていない場合
・グラフィック関係で重い処理が必要な場合
GPUが内蔵されているCPUを選択した場合、GPUは必須ではなくなります。
一方、動画編集や複雑なゲームなど重い処理ができる性能を求めるなら、内蔵されているGPUだけでは不十分な可能性があり、その場合は別途GPUを用意する必要があります。
やりたいゲームなどの推奨環境(性能)をHP等で確認し、同等〜それ以上の性能のパーツで揃えていく事をおすすめします。
GPUは、主に上記のいずれかのメーカーから選択することになります。
・NVIDIA
・AMD
・Intel
私が購入したCPUはGPUが内蔵されていない製品だったため、下記GPUを購入しました。
CPUをRyzen(AMD)に決めていたので、AMD縛りで選択してみました。他メーカーでももちろん問題ありません。
PCゲームなどをする予定は無いので、最低限困らないレベルの性能のものにしました。
グラフィックボード(GPU)は、
・まずCPUに内蔵されているかを確認する → 内蔵されてなければ購入必須
・使用用途を考え、重い処理をする可能性があるか考える → 可能性があれば購入検討
・各ゲームなどのHPに掲載されている推奨環境を参考に、同等〜それ以上の性能を選択する
CPU
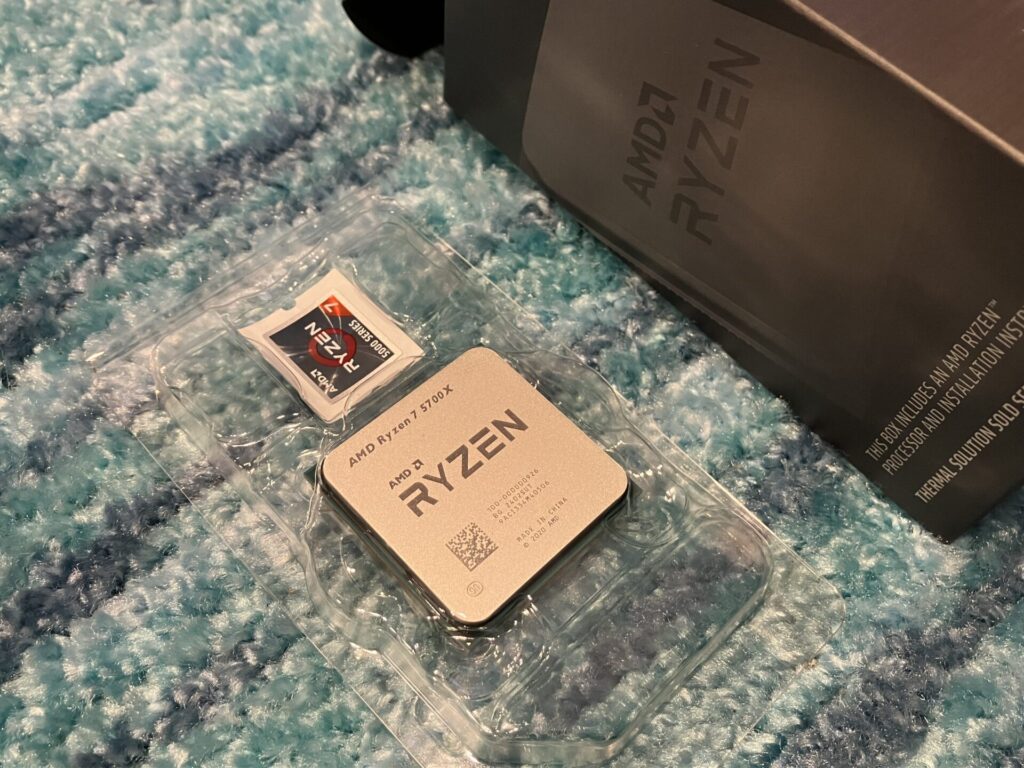
CPU(中央処理装置)は、 パソコン上のハードウェアやソフトウェアから受け取る全ての指示を処理する部品…つまり、パソコンの頭脳にあたる部分です。
パソコン全体のメイン処理を担っているパーツになります。
上記GPUの説明にも記載した通り、GPUを内蔵しているCPUもあります。
負荷の少ない処理であれば、内蔵されているGPUだけで動かすことも可能です。
パソコンの使用用途に合わせて、CPUに必要な性能を考えていきましょう。
GPUと同様に、やりたいゲームなどの推奨環境(性能)をHP等で確認し、同等〜それ以上の性能のパーツで揃えていく事をおすすめします。
CPUは、主に下記のいずれかのメーカーから選択することになります。
・Intel
・AMD(Ryzen)
Intelの場合、末尾にFが付いている型番はGPUが内蔵されていないモデルです。(例:Core i5 8700F)
Ryzenの場合、末尾にGが付いている型番はGPUが内蔵されているモデルです。(例:Ryzen 5 5400G)
また、CPUは熱がこもるため、冷却するためのCPU冷却ファンも基本的には必要です。

CPUに付属されている場合もあれば、付属されていない場合もあります。
付属されていない場合、「CPU対応ソケット」をHP等で確認し規定に合うものを別途購入します。
CPUは、
・パソコンの使用用途に合わせて性能を考える
・GPU内蔵モデルかどうかを確認する
・冷却ファンが基本的には必要
私はこちらのCPUと冷却ファンを使用しました。
マザーボード

マザーボードは、CPUやグラフィックボードやメモリといった、各種電子部品をセットし繋ぎ合わせる電子回路の基盤です。
パソコンの土台となる部分であり、また製品によって取り付けられるパーツの性能や数が異なるので、各部品との組み合わせを考える必要があります。
最低限、CPUとソケットの規格が同じものを選ぶ必要があります。
そして、基本的にはソケットの規格が同じものであれば動作しますが、念のため検索したマザーボードの公式HP等にて、選択したCPUに対応しているマザーボードかどうかを確認しましょう。
あとは、拡張性とサイズのどちらを取るかも考慮します。
マザーボードには、大きい方から順にATX、microATX、miniITXの3サイズがあります。
大きいサイズであるほどメモリスロットなど取り付けられる数が多くいため拡張性が高く、小さいサイズならコンパクトなPC作りが可能になります。
また、無線LANが対応可能かどうか確認することをおすすめします。
有線でしか使用しないのであれば問題ないと思いますが、無線LANで使用したい人は要注意です。
USBや拡張カードで無線LAN対応にする事は出来ますが、特に初心者の方はセットアップ作業で戸惑う可能性がありそうです。
マザーボードは、
・CPUとソケットの規格が同じものを選ぶ
・拡張性とサイズのバランス(按配)を考える
・無線LANが対応可能か確認する
私はこちらのマザーボードを使用しました。
メモリ

メモリは、一時的に作業中のデータを記録しておくパーツです。
メモリは「作業机」、CPUは「人間の脳みそ」と例えられることが多いです。作業机がいっぱいだとできる仕事量が減り、結果的に処理速度が遅くなる、、、というイメージです。
メモリは基本的に、マザーボードに合わせて選んでいきます。
というのも、メモリはマザーボードの「メモリスロット」に取り付けるため、マザーボードに対応した規格を選択する必要があります。
また、メモリ容量に関してはCPU等と同様で、使用用途(例えばやりたいゲームなど)の推奨環境(性能)をHP等で確認し、それと同等〜それ以上のものを選択するのが良いです。
メモリは、
・マザーボードに対応した規格を選択する
・使用用途に合わせて容量を考える
・各ゲームなどのHPに掲載されている推奨環境を参考に、同等〜それ以上の性能を選択する
私はこちらのメモリを使用しました。
ストレージ

ストレージは、データを保存するためのパーツです。
HDDやSSD、あとマザーボードに直接取り付けることができるM.2 SSDなどがあります。
処理速度は基本的に、M.2 SSD、SSD、HDDの順に早いです。
一方、価格は逆比例ですので、処理速度と価格のバランスで選ぶのが良いです。
SSDの価格もかなり下がってきており、せっかくのデスクトップパソコンですので、M.2 SSDの購入をおススメします。
また、ある程度余裕のある容量のものを選びましょう。
ストレージは、
・処理速度と価格のバランスで選ぶ
・容量はある程度余裕を持たせる
私はこちらのストレージを使用しました。
電源ユニット
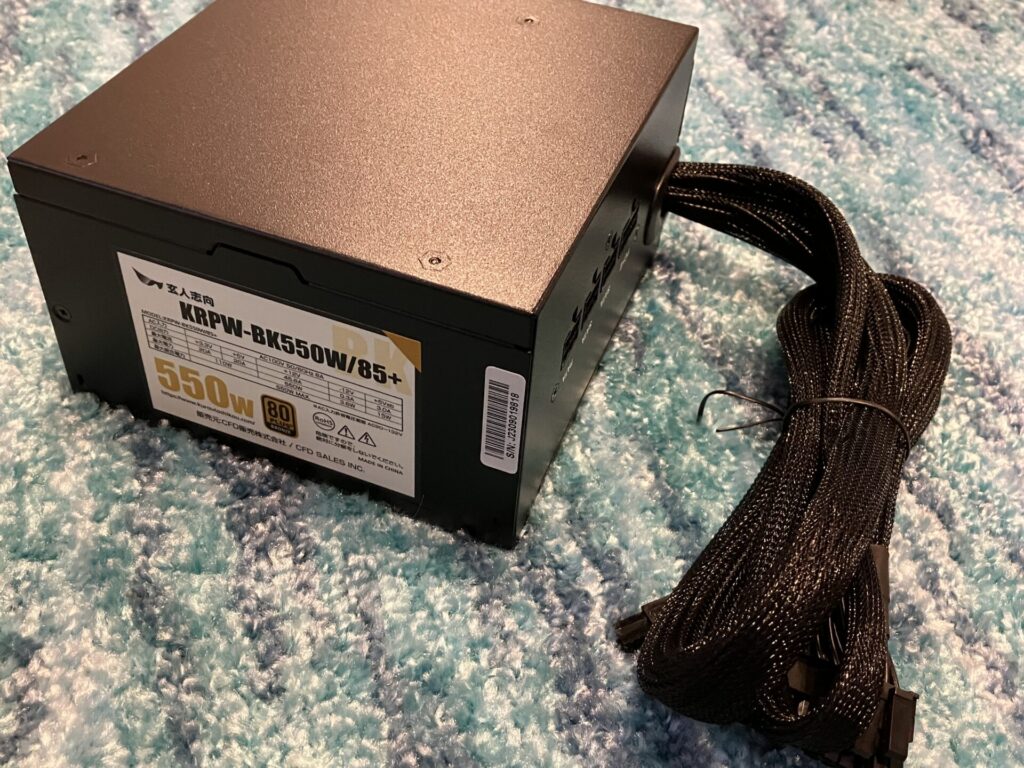
電源ユニットは、パソコンに電力を供給するためのパーツです。
電源ユニットに関しては下記を確認し選択します。
- サイズ
- コードがプラグイン式が直結式か
- 必要な電力量
「2.コードがプラグイン式が直結式か」に関しては、すでに全てのコードが接続されてしまっている直結式よりも、必要なコードを必要な分だけ自分で接続できるプラグイン式の方が、メンテナンス性に優れていると思います。また、コードが出ていない分コンパクトです。
「3.必要な電力量」に関しては、これまで選択してきた全てのパーツ(CPU、GPU、メモリ、ストレージ、CPU冷却ファン)の必要なワット数を足し算し、その1.7〜2倍程度のワット数を持つ電源を選択しましょう。
ワット数計算には、ドスパラのHPで公開されているこちらの「電源容量計算」が便利でした!
電源容量計算(電源電卓)電源の選び方
電源ユニットは、
・全パーツを合わせた必要ワット数を計算し、その1.7〜2倍程度のワット数にする
・サイズを確認する
・プラグイン方式の方がメンテナンス性が高い
私はこちらの電源ユニットを使用しました。
PCケース

PCケースは、いわゆる外枠で、下記に記述するようなPCの様々なパーツを収納する箱です。
まずはマザーボードのサイズに合い、かつこれまで選択したパーツが全て収まるサイズのPCケースを購入します。
そして、電源ボタンやコード穴などが、自分の使いやすい位置にあるものを選びます。
例えば、PCを机の下に置くなら電源ボタンは上部にある方が押しやすいと思いますし、逆に、机の上に乗せるのであれば側面にあるほうがボタンを押しやすい気がします。
あとは自分の好きな外観、メンテナンスのしやすさなどを考慮して選びます。
最近は、中のパーツが見える側面ガラスのPCケースが人気みたいですね。
PCケースは、
・サイズを考える
・電源ボタンなどの位置を考える
・好きな見た目、メンテナンス性を考える
私はこちらのPCケースを使用しました。
サイズはミドルタワー、カラーはホワイトにしました。
側面が強化ガラスなので中も見えます。なんだかテンション上がります。
またメンテナンス性に関しても、メッシュ部分がマグネットで取り外しできて掃除しやすいものにしました。
実際に購入したパーツ一覧まとめ
いろいろと説明付きで記載していましたが、こちらで実際に使用したPCパーツ一覧を記載しておきます。
| 種別 | 機種名 |
| GPU | 玄人志向 AMD Radeon RX550 GDDR5 4GB |
| CPU | AMD Ryzen 7 5700X |
| CPUクーラー | Thermalright SI-100 White argb |
| マザーボード | MSI MAG B550M MORTAR WIFI |
| メモリ | CORAIR DDR4-3200MHz VENGANCE RGB |
| ストレージ | Western Digital 1TB WD Blue SN580 NVMe |
| 電源ユニット | 玄人志向 KRPW-BK550W/85+ |
| ケース | ZALMAN P10 White |
自作パソコンはIT苦手な人こそ挑戦してもらいたい!
これで、パソコン作成に必要なパーツは最低限揃いました。
あとは実際に動かしてみて、カスタマイズしたいパーツを別途追加していこうと思います。
自分好みにカスタマイズしていけるのが、自分でパソコンを作成する醍醐味ですよね。
実際のPC作りの模様は、こちらの記事に書いています。
自作PCに興味のある方、参考になる部分もあるかと思いますのでぜひ読んでみてください。
現在、執筆中です。今しばらくお待ちください。
エンジニア歴の浅いの私には非常に勉強になりました。何より楽しかったです!
とても良い経験になったので、私のようなIT苦手な駆け出しエンジニアの方はもちろん、熟練エンジニアの方にもぜひ挑戦してもらいたいです。














