ノートパソコンを買い換えた結果、周辺機器がグンと便利になった件 ~前編 外出時用 からの続きとなります。

ドッキングステーション ~ Anker PowerExpand 9-in-1 USB-C PD Dock ドッキングステーション
外出時に比べると必要度は低かったのですが、やはり持ち帰ったACアダプターを少し離れたコンセントに繋いだり、外部ディスプレイのHDMIケーブルを繋いだり、あまり広くもないパソコンデスクを、デスクトップPC用のキーボードとマウス、ノートPCとそれ用のマウスが占有してしまう事が気になっていました。
充電用のインタフェースのUSB Type-Cですが、VAIOのサイトに「最大40Gbpsの転送速度を誇るUSB4™およびThunderbolt™ 4接続に対応」との記載があり、Thunderbolt™ 4と言う規格を知らなかったので調べてみました。
USB4との違いもあわせて説明されている日経のサイトが割と解りやすかったです。
最大転送速度40 Gbpsで映像出力可能、すなわちデータや映像を転送できる規格と知りました。
筆者の場合、会社用のノートPCなので外部記憶装置を接続する可能性は皆無ですが、外部ディスプレイは使用するため、何らかメリットがありそうなので、対応製品を少し調べてみました。
その結果選択したのが、「Anker PowerExpand 9-in-1 USB-C PD Dock ドッキングステーション」になります。
USBハブの拡張版から、ノートPCの拡張用で使えるドッキングステーションへと進化して行っているようですが、これまではあくまでUSB2.0や3.xの充電やデータ転送の範囲の拡張だったのが、より拡張性の高いUSB4やThunderbolt規格によって、より多くの周辺機器を接続する事が出来るようになったと言えます。
USB-Cの充電出力が、筆者の購入した「Anker PowerExpand 9-in-1 USB-C PD Dock ドッキングステーション」(長い!笑)の場合60Wなのですが、これが85Wや90Wになるとお値段が2万円を超えるようになってきて、あくまで会社のPCの在宅用途に過ぎない周辺機器にあまりお金をかけるのも微妙なので、多少VAIOの最大消費電力を下回りますが、実用上問題ないだろうと考えて、こちらを選択しました。
あと、上位機種の最大40Gbps等と比べて、最大転送速度が最大5Gbpsと落ちるのですが、業務用PCであり、いずれにしてもデータの外部媒体へのコピーは不可のため、筆者の用途からすると特に問題ありませんでした。

引用:ANKER
「Anker PowerExpand 9-in-1 USB-C PD Dock ドッキングステーション」には9つのポートが用意されていますが、筆者がこの内使っているのは、ノートPCとの接続《USB-Cポート(アップストリーム)》、モニターとの接続《4KHDMIポート》、有線LAN《イーサネットポート》、電源《DC入力ポート》になります。
また、空いているUSBポートからデスク周りのUSB機器に給電も可能です。

ドッキングステーションの前面ですが、左から順に、電源スイッチ、3.5mmオーディオ、USB-A 、USB-C(PD対応)、USB-C(アップストリーム)のポートになります。

ドッキングステーションの背面ですが、左から順にDC入力、HDMI、DP、USB-A x 2、有線LANのポートになります。

オフィス用途のために盗難防止用のセキュリティスロットが用意されています。
この「Anker PowerExpand 9-in-1 USB-C PD Dock ドッキングステーション」によって、これまで在宅用にノートPCとDCアダプタを持ち帰り、都度、電源や外部ディスプレイのHDMIケーブルを繋いでいたのを、USB Type-C一本の接続だけで済むようになり、ネットワークもLANケーブルを接続せずとも、Wifiに比べてより安定した通信が期待できる有線LAN経由となりました。
あわせて、USBの端子が突出するのが気になるので、縦方向に場所を取らないよう、L字型の延長コネクタを購入しました。


今後、注意が必要なのは、同じUSB-Cのケーブルや変換コネクタでも、USB4やThunderboltに対応していないと、それらの持つ性能や機能を発揮出来ないと言う点です。
最近、デジカメの写真をPCに取り込むのに、microUSBを経由してPCに接続しても全く反応せず、もしかしてデジカメかPCがおかしいのかと思って慌てましたが、良く調べて見ると、microUSBケーブルが充電のみで、データ転送に対応していない種類なのが原因だと解りました。
外観では違いが解りませんからね。。
マウス・キーボード ~ ロジクール MX Master3S・ロジクール G913 TKL
これまで色々なマウスやキーボードを使用してきましたが、直近ではMSIの有線ゲーミングマウス・キーボードを使用していました。
そうすると、自宅のデスクトップPCと在宅使用時のノートPCとでマウス・キーボードを共有しにくく、デスクの上にデスクトップPCのマウス・キーボードと、在宅使用のノートPCとノートPC用マウスが存在する事になって、手狭なデスクが一層狭くなってしまっていました。
今回思い立って、切り替え使用可能なマウスとキーボードに買い換える事にしました。
そうなるとやはり無線(Bluetoothが多い)接続になり、先日デスクトップPCを再構築した時に白縛りにしたので、白系のマウス・キーボードで切り替え可能な条件で探した結果、ロジクールの MX Master3Sとロジクール G913 TKLを購入する事にしました。


MX Master3SのPC切り替えは、背面下側の1 2 3と表示がある下の●ボタンを押す事で、切り替えが可能です。
(MAX3台まで切り替え可能)
ただ、切り替えタイミング毎に持ち替えて、背面のボタンを押すのは意外と面倒で、他で使用しているロジクールのM585のように表面に切り替えボタンがある方が使い勝手は良いと思いました。
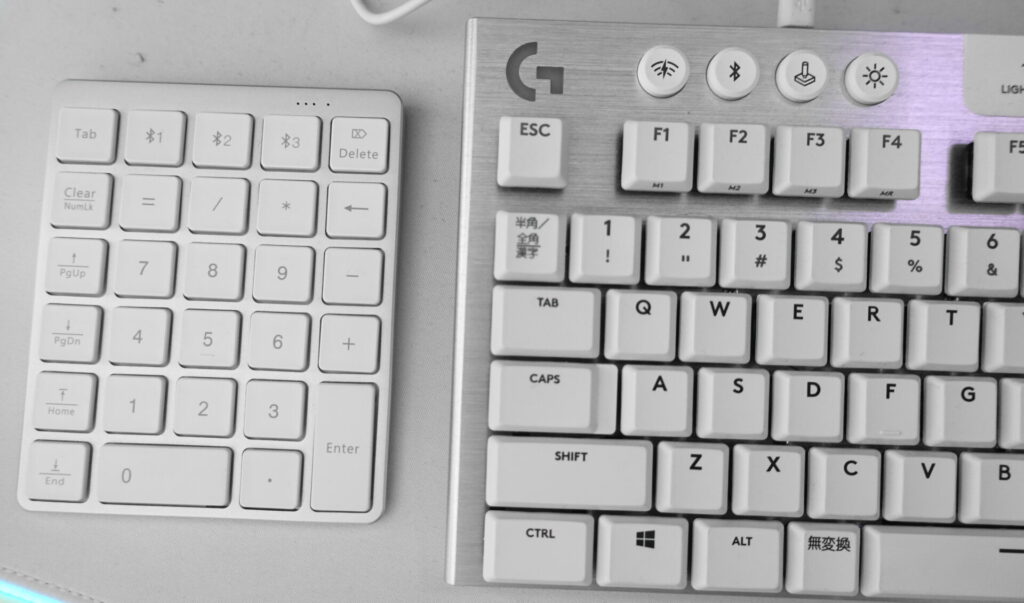
G913 TKLはF1キーの上のUSB無線接続ボタン、F2キーの上のBluetooth接続ボタンを押す事で、切り替えが可能です。
(MAX2台まで切り替え可能)
Bluetooth テンキー
G913 TKLは名前通り(Ten Key Less)、テンキーがないモデルなのですが(G913のテンキーありモデルは黒のみ)、Excelなどで数値入力を多用する事もあるので、別途Bluetoothテンキーを購入してみました。
数値は左手で入力する事に慣れているので(昔、電卓を左手で叩き、右手はペンを持ってその結果を記していた頃の名残)、むしろこうして別途テンキーを左に設置出来るのは良かったとも思いました。
テンキーで数値入力し、右手はマウス、も作業効率が良くなりますし。
写真では解りにくいのですが、ボディはアルミ地でキー色はホワイトと、G913 TKLとかなり親和性の高いデザインである事も気に入っています。
(MAX3台まで切り替え可能)
ノートパソコンスタンド
これまでその必要性をあまり感じなかったのですが、Youtubeなどのデスクツアーを見ていると、ノートパソコンスタンドを使っていらっしゃる方が多いので、お試しでダイソーのノートパソコンスタンド(500円)を購入してみました。

樹脂製で軽く、あまり強度は期待出来ませんが、筆者の利用用途として、このスタンド上で入力する必要がなく、ノートPCがデスク上で出来るだけ面積を取らないように立て掛けて使用するのが目的なので、これまで使ってみて特に目立った不満はありません。
まとめ
ノートPC買い換えにあたって、これまで不便に感じていた事が、インタフェースの変更やそれに合わせた周辺機器の購入によって、とても便利・快適になりました。
みなさんも長年の習慣で当たり前になっている身の回りの物事について、少し見直してみる事で色々と改善されたりするかも知れません。
本稿が少しでもご参考になると幸いです。










